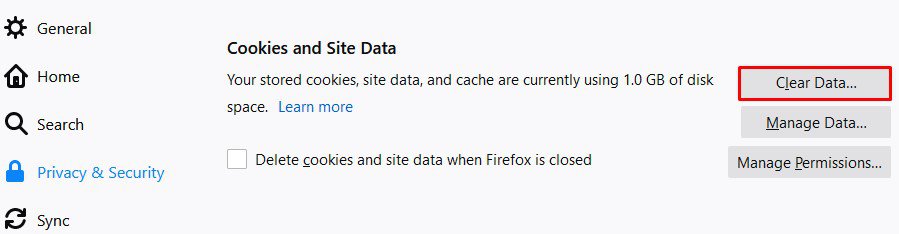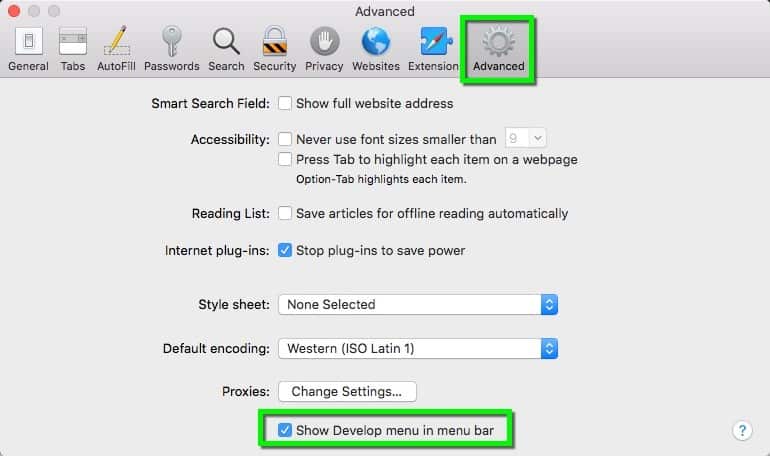Clearing the browser cache
Many people frown when they hear the term “empty your browser cache” for the first time. In this article, we would like to explain what the browser cache is and how to empty it for several browsers.
What is the browser cache anyway?
Traffic from webservers to your computer faces several challenges. All the content of the website – images, videos, content and its design – need to be transferred at the most possible speed to the nowadays extremely impatient users. For this, it is helpful to download certain content only once and keep it on your computer when you revisit the website later.
Imagine a communication between a webserver and your computer, your computer telling the webserver “actually I don’t need this image, I already have it”. That’s called caching. By the way, there are many types of caching, we only refer to the browser cache here.
Caching reduces the load time of a webpage considerably, it also reduces the bandwidth (the amount of data) that the webserver has to deliver.
Caching not only applies to images, but also to videos, scripts, and styles a webpage contains. Similar to the milk and butter you buy in a supermarket they come with an expiration date which is typically days, weeks, or months ahead – depending on whether it’s an image, a script, or a stylesheet that defines your font and font size.
So when someone asked you to clear your browser cache, he or she indicates that the version of a webpage you are seeing is not the latest. While refreshing the browser a few times sometimes helps, clearing the cache is the best way to move on and see the latest version.
How to Clear Browser Cache for Google Chrome
To clear the browser cache for Google Chrome, get started by clicking the Three Dots icon in the top right of your browser window. Then, find the More Tools option and select Clear browsing data… from the submenu.
There, select Cached images and files. In case you checkmark Cookies and other site data, you’ll be logged out of any site you are currently logged in, you’ll also lose any login credentials. Bank sites will want you to reconfirm your computer’s identity.
How to Clear Browser Cache for Mozilla Firefox
To clear the browser cache for Mozilla Firefox, get started by clicking the Hamburger icon in the top right and selecting Options, then Privacy & Security. Browse to Cookies and Site Data.
Best leave the cookies, just clear site data.
How to Clear Browser Cache for Safari
To clear the browser cache for Safari, you have two options. If you’re ok with clearing your entire browsing history (including cookies and visited pages), you can take the easy approach and just go to Safari → Clear History. However, this is a pretty harsh approach, because in addition to your browser cache, it will also clear your browsing history, cookies, etc. To only empty Safari’s browser cache, you’ll need to enable the Develop menu by going to Preferences → Advanced and checking the Show Develop Menu in Menu Bar box. One the Develop tab appears, you’ll find Clear Cache in it’s drop-down menu.
One more thing: Incognito Mode
This article would be incomplete without mentioning the incognito mode.
The incognito mode does not store any cache, browser history, temporary data, or cookies. It is often being used to test webpages during development, or when surfing possibly insecure websites.
How to use incognito mode in Chrome:
Click on the top right three dots and select New Window in Incognito Mode.
How to use incognito mode in Firefox:
Click on the top right menu with the three lines and select New Private Window.
How to use incognito mode in Safari:
Click File and select New Private Window.